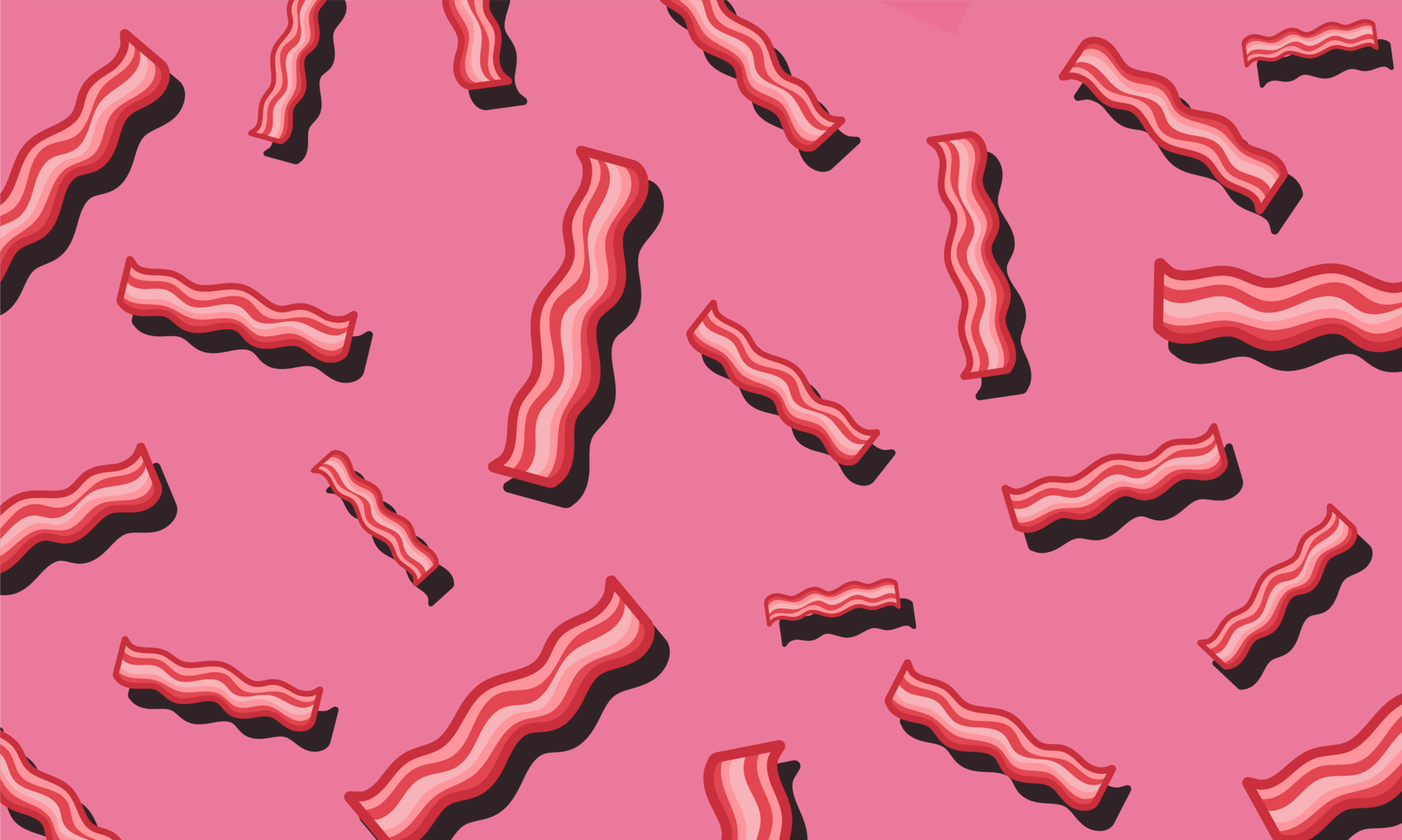Ajouter un produit #
Avant d’aborder la manière d’ajouter votre premier produit, attardons-nous sur le fonctionnement des catégories, des étiquettes et des attributs de produits.
Catégories de produits #
Les catégories et les étiquettes de produits fonctionnent de la même manière que les catégories et les étiquettes des articles WordPress. Vous pouvez créer, modifier et sélectionner des catégories et des étiquettes de produits à tout moment, lorsque vous créez un produit pour la première fois ou lorsque vous le modifiez.
Attributs #
Différents attributs peuvent être assignés à chaque produit, ou des attributs globaux peuvent être configurés pour l’ensemble de votre boutique (p. ex. la navigation à facettes).
Pour plus d’informations : Gestion des catégories, des étiquettes et des attributs de produits.
Types de produits #
Après avoir configuré les catégories, les attributs et la gestion du stock, vous pouvez commencer à ajouter des produits. Pour ajouter un produit, la première chose à définir est le type de produit :
- Simple : Ce type de produit couvre la grande majorité des produits vendus sur une boutique. Les produits simples sont expédiés et n’ont pas d’options particulières. Par exemple, un livre.
- Groupé : Collection de produits connexes qui peuvent être achetés individuellement et qui est constituée uniquement de produits simples. Par exemple, un ensemble de six verres à vin.
- Virtuel : Produits qui ne nécessitent pas d’expédition. Par exemple, un service. Lorsque vous activez l’option « Virtuel », tous les champs liés à l’expédition sont désactivés (p. ex. les dimensions d’expédition). Les produits virtuels ne déclenchent pas non plus le calcul des frais d’expédition dans le panier et la page de validation de commande.
- Téléchargeable : Cette option active des champs supplémentaires qui permettent d’ajouter un ou plusieurs fichiers téléchargeables. Après l’étape de validation de commande, les clients reçoivent un lien dans l’e-mail de notification de commande qui permet de télécharger le fichier. Cela convient, par exemple, pour un fichier numérique (magazine PDF, photos, etc.).
- Externe / Affiliation : Produits qui sont répertoriés sur votre site, mais qui sont vendus sur une autre plateforme.
- Variable : Produits qui ont plusieurs variations, chacune pouvant avoir une option différente de prix, stock, UGS, etc. Par exemple, un t-shirt disponible en différentes couleurs et/ou tailles.
- D’autres types de produits peuvent être ajoutés par le biais d’extensions. Par exemple, les extensions WooCommerce Subscriptions et WooCommerce Bookings ajoutent certains types de produits.
Ajouter un produit simple #
L’ajout d’un produit simple est similaire à la rédaction d’un article dans WordPress.
- Depuis votre tableau de bord, accédez à WooCommerce > Produits > Ajouter produit. Vous remarquerez que cette interface est très similaire à celle des articles WordPress.
- Entrez le Nom du produit et la Description du produit.
- Accédez au panneau Données produit et, le cas échéant, sélectionnez Téléchargeable (produit numérique) ou Virtuel (service).

Remarque : Les produits virtuels ne nécessitent pas d’expédition, et les commandes de produits virtuels ne nécessitent pas le calcul des frais d’expédition.
Données produit #
Le panneau « Données produit » permet d’ajouter les données importantes d’un produit.

Section Général
- Tarif
- Tarif régulier : Tarifstandard/régulier du produit.
- Tarif promo : Tarif promotionnel du produit, qui peut ensuite être planifié pour certaines plages de dates. Le tarif promotionnel expire à 23 h 59 de la date de fin spécifiée.
- TVA
- État de la TVA : Choisissez entre Taxable, Expédition seulement ou Aucune.
- Classe TVA : Choisissez la classe de TVA à appliquer au produit.
Section Inventaire
La section inventaire permet de gérer individuellement le stock du produit, d’autoriser les commandes en réapprovisionnement, etc. Cette section permet de mettre en vente le produit et de le rendre accessible aux clients.
Vérifiez que l’option Activer la gestion du stock est cochée dans les Options d’inventaire des produits. Dans le cas contraire, l’option « Activer la gestion de stock au niveau produit »n’est pas visible dans la section Inventaire.
Lorsque la gestion de stock au niveau produit est désactivée : Vous devez mettre à jour vous-même l’État du stock.

Lorsque la gestion de stock au niveau produit est activée :
- Entrez simplement la Quantité en stock. WooCommerce gèrera automatiquement l’inventaire et mettra à jour l’État du stock (En stock, Rupture de stock ou En réapprovisionnement).
- Choisissez si vous voulez Autoriser les commandes en réapprovisionnement.
- Entrez la valeur de Seuil de stock faible à partir de laquelle vous recevrez une notification par e-mail.
- Cochez la case Vendre individuellement si vous souhaitez limiter le produit à un par commande.

Section Expédition
- Poids : Entrez le poids du produit.
- Dimensions : Entrez la longueur, la largeur et la hauteur du produit.
- Classe de livraison : Les classes de livraison sont utilisées par certaines méthodes de livraison pour grouper des produits similaires.

Section Produits liés
Les options de produits associés et de ventes croisées, vous permettent de mettre en place des ventes incitatives. Tapez simplement les trois premières lettres d’un produit et sélectionnez-le dans la liste déroulante :

Une fois sélectionné, le produit est ajouté dans le champ de saisie :

Produits associés : Ces produits sont affichés sur la page de description du produit en consultation. Cette option vous permet d’inciter les utilisateurs à acheter un autre produit, en fonction du produit qu’ils consultent actuellement. Par exemple, si un utilisateur consulte la page d’un t-shirt en promotion, vous pouvez afficher un produit associé sur la même page pour l’inciter à faire un achat supplémentaire.

Ventes croisées : Ces produits sont affichés dans le panier d’un utilisateur, en fonction du contenu du panier. Par exemple, si un utilisateur ajoute une Nintendo DS à son panier, vous pouvez lui suggérer d’acheter un stylet de rechange lorsqu’il arrive sur la page du panier.
Grouper : Cette option permet d’intégrer un produit à un groupe de produits. Pour plus d’informations : Produits groupés.
Section Attributs
Cette section permet d’assigner des attributs spéciaux à un produit. Sélectionnez dans le menu déroulant les attributs globaux que vous avez créés (p. ex. plateforme). Pour plus d’informations : Gestion des catégories, des étiquettes et des attributs de produits.
Une fois que vous avez choisi un attribut dans le menu déroulant, cliquez sur « Ajouter » et appliquez les termes de cet attribut au produit (p. ex. Nintendo DS). Vous pouvez masquer les attributs sur le site Web en décochant la case « Visible sur la page produit ».
Des attributs personnalisés peuvent également être appliqués en choisissant Attribut personnalisé du produit dans le menu déroulant. Ces attributs sont ajoutés au niveau produit et ne sont pas disponibles dans la navigation à facettes ou dans d’autres produits.
Section Avancé
- Note de l’achat : Saisissez une note facultative à envoyer au client après l’achat du produit.
- Ordre du menu : Position personnalisée de ce produit dans le menu.
- Activer les avis : Activez ou désactivez les avis clients pour ce produit.
Description courte du produit #

Ajoutez un extrait de la description de votre produit. Cette description courte apparaît généralement à côté de l’image du produit, dans la liste des produits. La description longue, quant à elle, apparaît dans l’onglet Description.
Depuis la version 3.1 de WooCommerce, vous pouvez intégrer une vidéo (oEmbed) dans la description courte.
Taxonomies #
Le panneau « Catégories de produits », situé sur le côté droit de la page « Ajouter un nouveau produit », permet de sélectionner les catégories dans lesquelles vous voulez placer votre produit (de la même manière qu’un article WordPress standard). Le panneau « Étiquettes produit » permet d’attribuer des étiquettes à votre produit.

Images du produit #
Les panneaux « Image produit » et « Galerie produit » permettent d’ajouter et de sélectionner l’image principale du produit et une galerie d’images. Pour plus d’informations : Ajout d’images et de galeries d’images de produits (disponible uniquement en anglais).
Options de visibilité du catalogue et de mise en avant du produit #
Depuis le panneau « Publier », vous pouvez définir la visibilité du catalogue de votre produit.

- Catalogue et recherche : Le produit est visible partout (page Boutique, pages Catégories de produits, résultats de recherche).
- Catalogue : Le produit est visible sur la page Boutique et les pages Catégories de produits, mais pas dans les résultats de recherche.
- Résultats de recherche uniquement : Le produit est visible dans les résultats de recherche, mais pas sur la page Boutique et les pages Catégories de produits.
- Caché : Le produit est visible uniquement sur la page du produit. Il est caché sur les autres pages.
Vous pouvez également déterminer si le produit est mis en avant dans les catégories de produits, les montées en gamme et/ou les produits connexes. Par exemple, vous pouvez cocher la case « C’est un produit mis en avant » sur tous les produits groupés que vous vendez.

L’autre méthode permettant de définir un produit comme « mis en avant » est décrite dans la section ci-dessous : Marquer un produit comme « mis en avant ».
Ajouter un produit groupé #
Les produits groupés sont créés de la même manière qu’un produit simple. La seule différence est que vous devez sélectionner Produits groupés dans la liste déroulante « Type de produit ».

Pour créer votre produit parent, sélectionnez « Produits groupés » dans la liste déroulante « Type de produit ».
Créer un produit groupé #
- Accédez à : WooCommerce > Produits > Ajouter produit.
- Entrez le nom du produit groupé, par exemple, « Ensemble rentrée des classes ».
- Faites défiler la page jusqu’au panneau « Donnés produit » et sélectionnez Produits Groupés dans la liste déroulante. Certains champs disparaissent (tels que ceux du tarif). Ceci est normal car un produit groupé est une collection de « produits enfants » dans lesquels vous ajoutez ces informations.
- Cliquez sur Publier.
Maintenant que vous avez créé le groupe, vous devez :
- Créer des produits simples et les ajouter au groupe.
- Ajouter les produits simples existants.
Vous pouvez commencer par créer des produits simples et ensuite les ajouter à un produit groupé, ou créer un produit groupé et ensuite ajouter des produits simples. Cela vous donne la possibilité d’ajouter des produits simples à plusieurs produits groupés.

Ajouter des produits au groupe #
- Accédez à : WooCommerce > Produits > Ajouter produit.
- Sélectionnez le produit groupé auquel vous souhaitez ajouter des produits.
- Faites défiler la page jusqu’au panneau « Données produit » et sélectionnez l’onglet Produits liés.
- Dans le champ Groupes de produits,tapez les trois premières lettres des produits.
- Cliquez sur les produits que vous souhaitez ajouter.
- Cliquez sur Mettre à jour.
- Pour réorganiser les produits groupés, faites un simple glisser-déposer dans l’ordre choisi. Cliquez à nouveau sur Mettre à jour. Les produits seront affichés dans l’ordre choisi.
Ajouter un produit virtuel #
Ajout d’un produit simple : Cochez la case Virtuel dans le panneau « Type de produit ».

Ajout d’unproduit variable : Cochez la case Virtuel dans l’onglet « Variations ».

Lorsque vous activez l’option « Virtuel », les champs liés à l’expédition (poids, dimensions, etc.) et le calcul des frais d’expédition (dans le panier et la page de validation de commande) sont désactivés.
Ajouter un produit téléchargeable #
Lorsque vous ajoutez un produit simple, cochez la case Téléchargeable dans le panneau « Type de produit ». Deux nouveaux champs sont ajoutés :
- URL du fichier : Chemin d’accès ou URL de votre fichier téléchargeable.
- Limite de téléchargement : Nombre maximum de téléchargements par utilisateur. Laissez vide pour des téléchargements illimités.
Par défaut, les produits téléchargeables entraînent également un calcul des frais d’expédition. C’est idéal si vous proposez une version physique et une version téléchargeable d’un produit. Si votre produit téléchargeable n’est pas livrable et que vous souhaitez désactiver les frais d’expédition, cochez la case « Virtuel ».
Remarque: Si l’e-mail de commande terminée ne contient pas les liens de téléchargement, consultez ce Guide de dépannage (disponible uniquement en anglais).
Ajouter un produit externe/affiliation #
Sélectionnez « Produit externe/affiliation » dans la liste déroulante « Type de produit ». Certaines options inutiles sont supprimées (onglet Inventaire, etc.) et un nouveau champ est ajouté : URL du produit. Il s’agit de l’adresse URL à laquelle les utilisateurs peuvent acheter le produit. Les boutons « Ajouter au panier » sont remplacés par des boutons « En savoir plus » qui redirigent vers cette URL.
Ajouter un produit variable #
Les produits variables sont sans doute les types de produits les plus complets. Ils vous permettent de définir des variations de produit, qui peuvent avoir des valeurs différentes d’UGS, de tarif et de stock.
Pour en savoir plus sur la création d’un produit variable, consultez le guide Produits variables (disponible uniquement en anglais).
Dupliquer un produit #

Pour gagner du temps, vous pouvez dupliquer un produit afin de créer des produits similaires avec des variations différentes.
Accédez à WooCommerce > Produits. Cherchez le produit que vous souhaitez cloner, puis cliquez sur « Dupliquer ».
Supprimer un produit #

Pour supprimer un produit :
- Accédez à WooCommerce > Produits.
- Recherchez le produit que vous souhaitez supprimer.
- Survolez le nom du produit et cliquez sur Corbeille.
Marquer un produit comme « mis en avant » #
Accédez à Produits > Tous les produits et cliquez sur l’étoile du produit que vous voulez mettre en avant. Alternativement, vous pouvez sélectionner Modification rapide et cocher l’option Mis en avant.

Options pour marquer un produit comme « mis en avant »
Filtrer ou trier les produits #
En plus des options décrites ci-dessous, vous pouvez personnaliser votre catalogue de produits à l’aide de l’outil de personnalisation de WooCommerce. Pour plus d’informations : Outil de personnalisation de WooCommerce – Catalogues de produits (disponible uniquement en anglais).
Filtrer les produits #
Utilisez la fonction Filtre pour compter les produits, afficher les produits par type ou voir quels produits sont en rupture de stock ou en réapprovisionnement.

- Accédez à WooCommerce > Produits.
- Sélectionnez une catégorie, un type de produit et/ou un état de stock (ou une combinaison des trois).
- Cliquez sur Filtrer.
Trier les produits #
La fonction de tri permet de réorganiser les produits à l’aide d’un simple glisser-déposer.

- Accédez à WooCommerce > Produits.
- Cliquez sur Tri.
- Sélectionnez une catégorie, un type de produit et/ou un état de stock (ou une combinaison des trois).
- Cliquez sur Filtrer.
Vous pouvez maintenant organiser les produits dans l’ordre de votre choix à l’aide d’un simple glisser-déposer.

ID des produits #
Vous aurez parfois besoin de connaître l’ID WooCommerce d’un produit pour utiliser des codes courts, des widgets et des liens.
Pour trouver l’ID d’un produit, accédez à WooCommerce > Produits et survolez le produit dont vous voulez connaître l’ID.

Autoriser les commandes en réapprovisionnement #
En activant la gestion de stock au niveau produit, un nouveau menu déroulant vous permet d’Autoriser les commandes en réapprovisionnement. Si vous souhaitez informer des utilisateurs lorsque des commandes en réapprovisionnement sont placées, utilisez l’extension Advanced Notifications (achat séparé).

Pour autoriser les commandes en réapprovisionnement, l’état du stock doit être défini sur En stock même si la quantité en stock est de 0 ou moins.