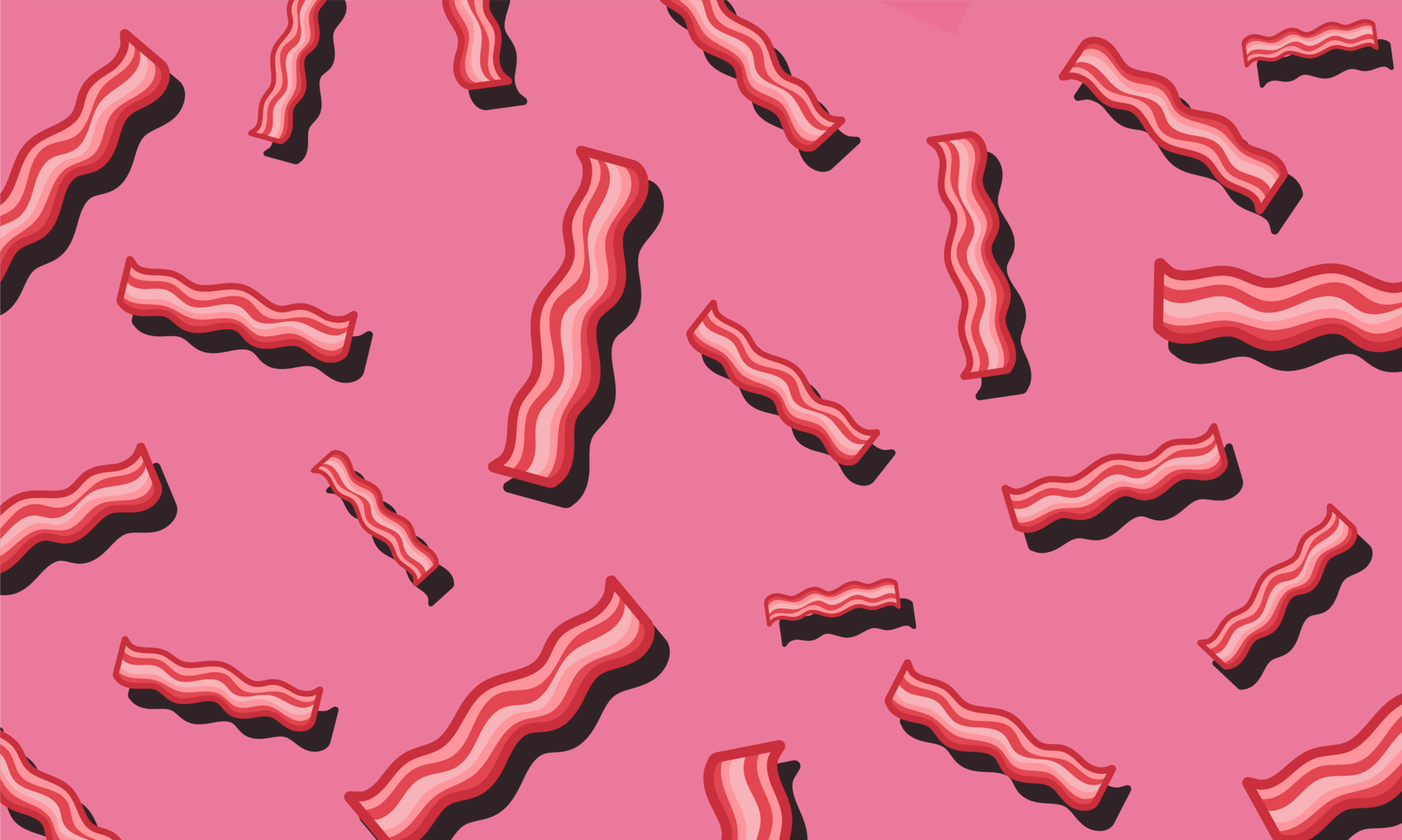Ajout sur Outlook Web #
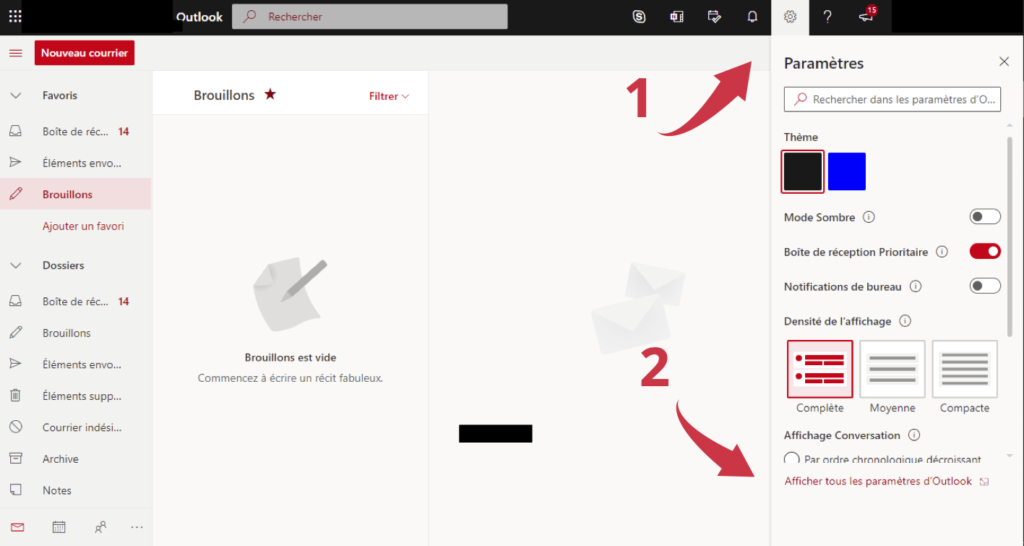
1 – Ouvrez les paramètres Outlook Web
2 – Cliquez sur «Afficher tous les paramètres d’Outlook» en bas à droite.
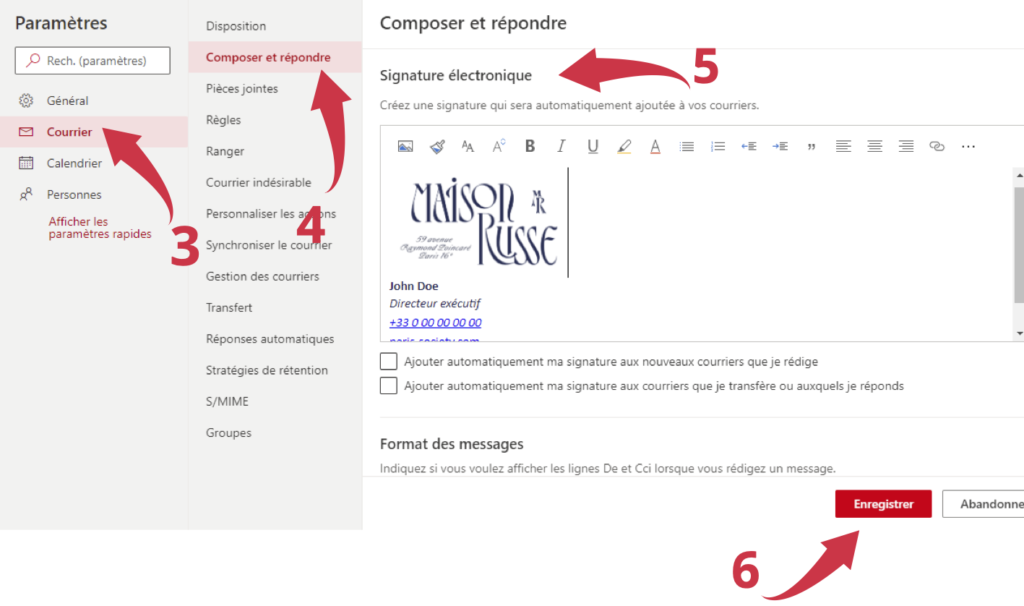
3 – Allez dans les paramètres Courrier
4 – Ouvrez la section Composer et répondre
5 – Collez la signature dans la zone de texte (CTRL + V)
6 – Enregistrez votre signature
Ajout sur application Courrier Windows #
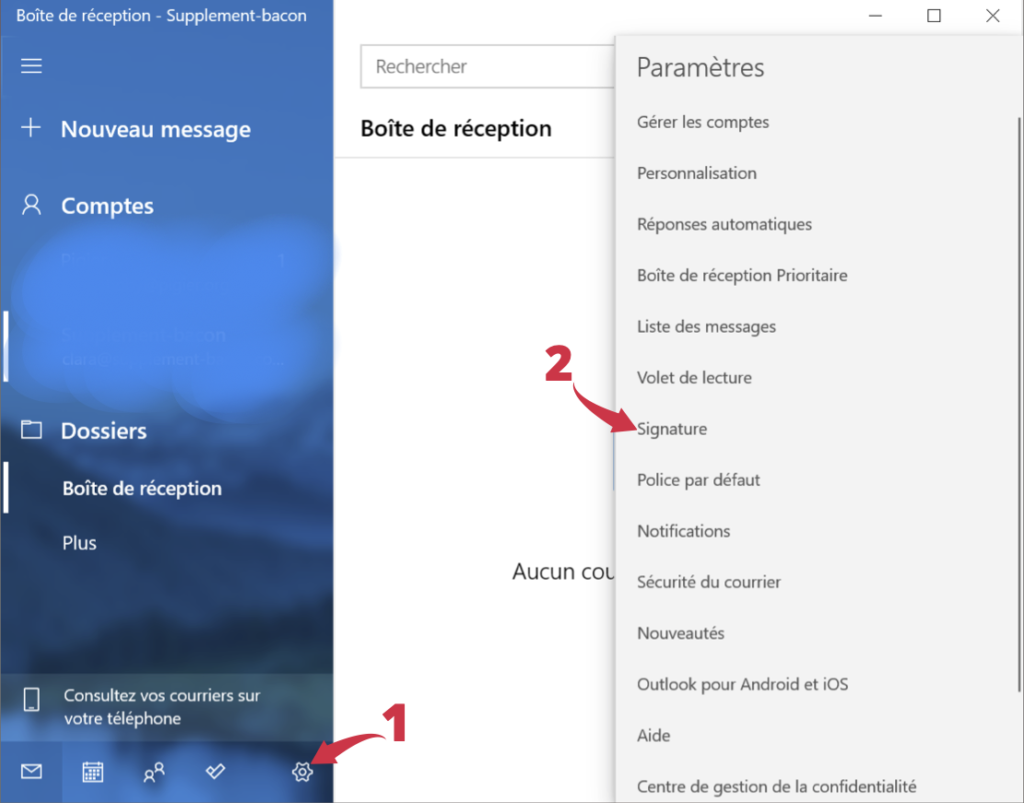
1 – Ouvrez les paramètres de Mail
2 – Allez dans les paramètres de signature
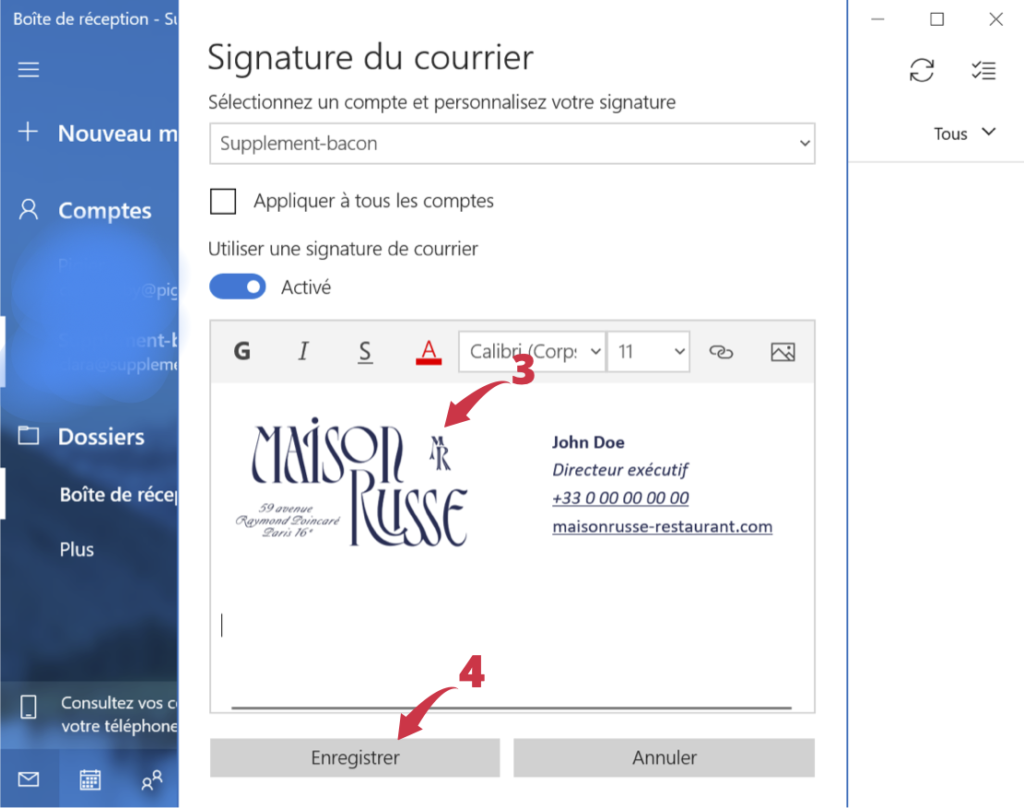
3 – Collez la signature dans la zone de texte (CTRL + V)
4 – Enregistrez votre signature
Ajout sur MacOS #
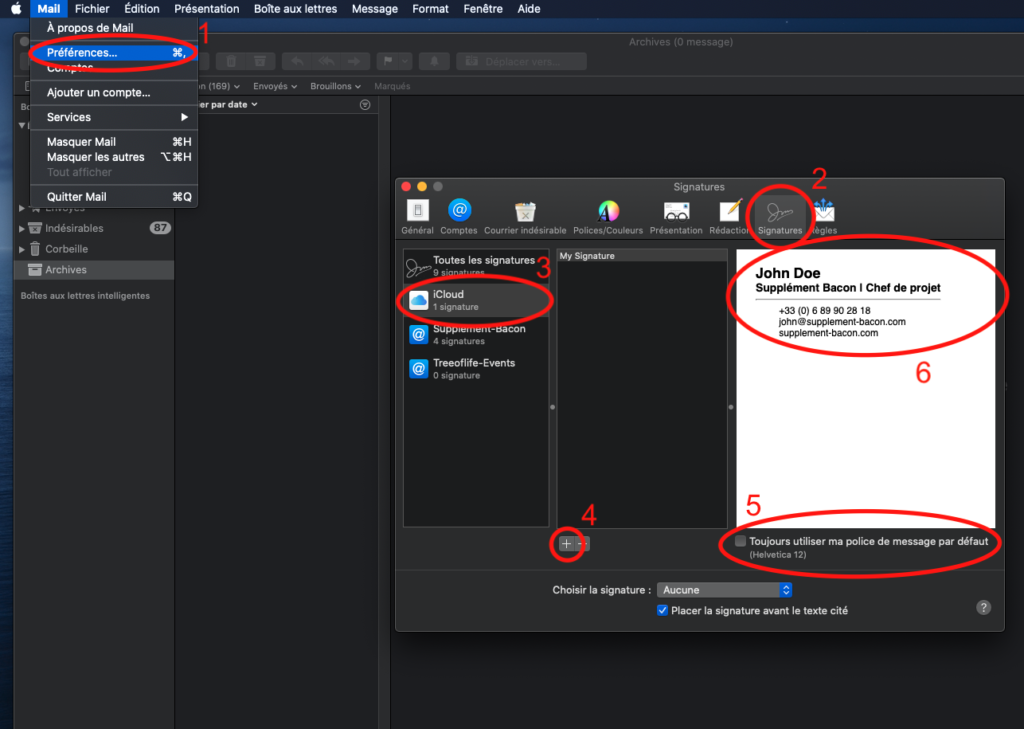
1 – Allez dans les Préférences de Mail
2 – Ouvrez l’onglet signature
3 – Choisissez le compte mail sur lequel vous souhaitez ajouter la signature
4 – Ajoutez une nouvelle signature
5 – Décochez la case “Toujours utiliser ma police de message par défaut”
6 – Collez la signature dans la zone de texte (CMD + V). Les images n’apparaissent pas dans l’aperçu des signatures