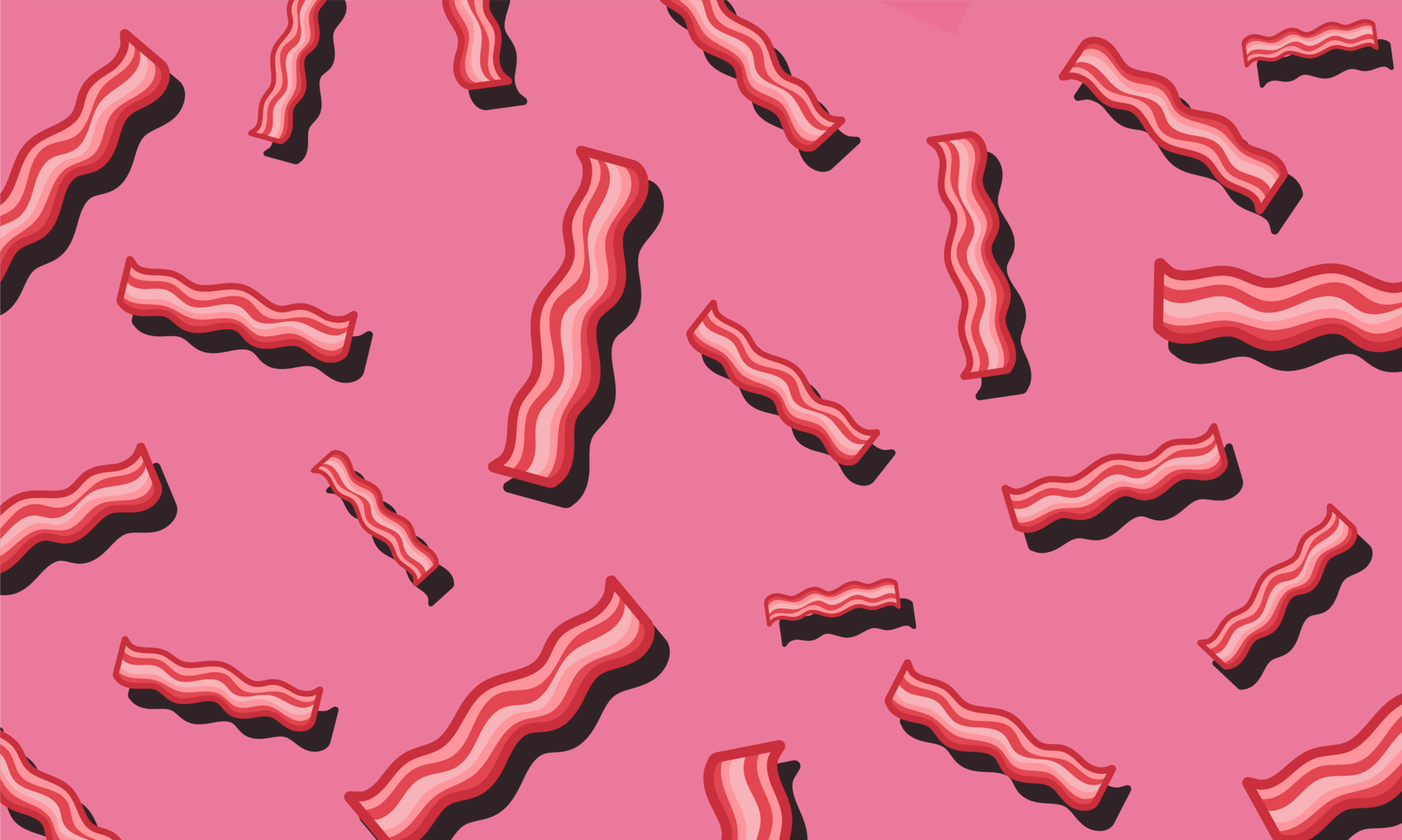Configuration Email Pro Outlook 2016 pour Windows #
Etape 1 : ajouter le compte
Une fois l’application Outlook lancée sur votre appareil, l’ajout d’un compte peut être effectué de deux manières différentes.
- Lors du premier démarrage de l’application : un assistant de configuration s’affiche et vous invite à renseigner votre adresse e-mail.
- Si un compte a déjà été paramétré : cliquez sur Fichier dans la barre de menu en haut de votre écran puis sur Ajouter un compte.
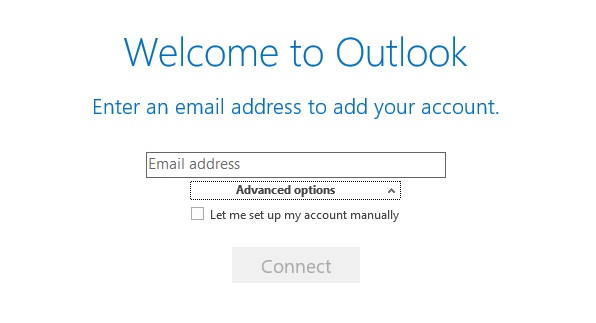
Renseignez à présent votre adresse e-mail, puis appuyez sur Options avancées. Cochez la case à côté de Configurer mon compte manuellement qui vient d’apparaître, puis cliquez sur Connexion. Parmi les différents types de comptes, choisissez IMAP.
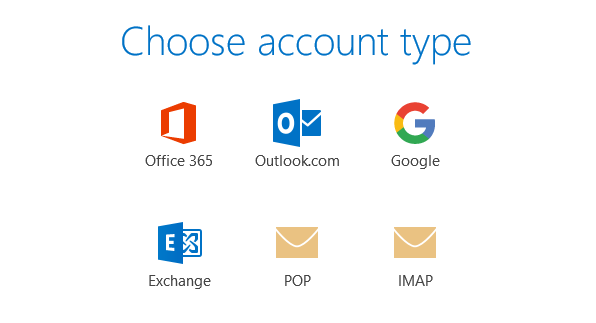
Complétez ensuite les informations demandées :
- pour le courrier entrant :
| Information | Description |
|---|---|
| Serveur | Renseignez le serveur « pro?.mail.ovh.net ». |
| Port | Indiquez le port « 993 ». |
| Méthode de chiffrement | Sélectionnez « SSL/TLS ». |
| Exiger l’authentification | Ne cochez pas la case « Exiger l’authentification par mot de passe sécurisé (SPA) lors de la connexion ». |
- pour le courrier sortant :
| Information | Description |
|---|---|
| Serveur | Renseignez le serveur « pro?.mail.ovh.net ». |
| Port | Indiquez le port « 587 ». |
| Méthode de chiffrement | Sélectionnez « STARTTLS ». |
| Exiger l’authentification | Ne cochez pas la case « Exiger l’authentification par mot de passe sécurisé (SPA) lors de la connexion ». |
Une fois les informations complétées, cliquez sur Suivant puis renseignez le mot de passe de l’adresse e-mail. Si les informations renseignées sont correctes, la connexion au compte réussira.
Vous pouvez effectuer un test d’envoi pour vérifier que le compte est correctement paramétré.
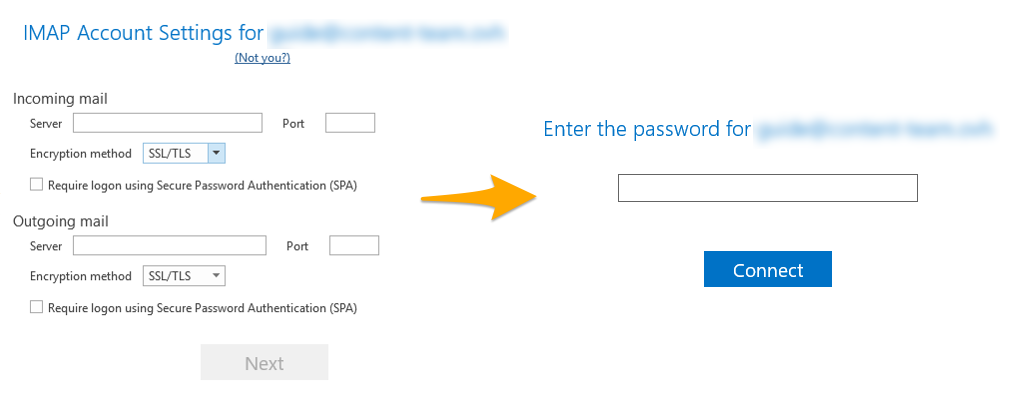
Étape 2 : utiliser l’adresse e-mail #
Une fois l’adresse e-mail configurée, il ne reste plus qu’à l’utiliser ! Vous pouvez dès à présent envoyer et recevoir des messages.
Configuration Email Pro Outlook 2016 pour MacOS #
Etape 1 : ajouter le compte
Une fois l’application Outlook lancée sur votre appareil, l’ajout d’un compte peut être effectué de deux manières différentes.
- Lors du premier démarrage de l’application : un assistant de configuration s’affiche et vous invite à renseigner votre adresse e-mail.
- Si un compte a déjà été paramétré : cliquez sur Outils ans la barre de menu en haut de votre écran puis sur comptes. Dans la fenêtre qui s’affiche, cliquez sur
+puis sur Nouveau compte.
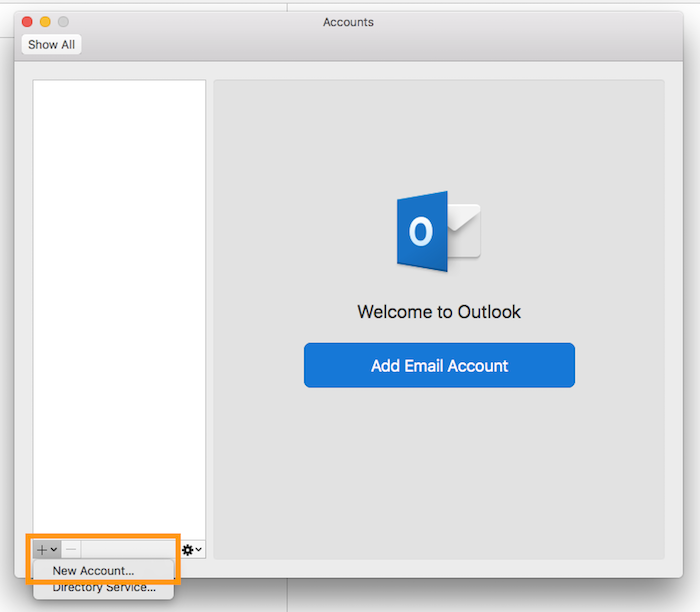
Renseignez à présent votre adresse e-mail puis cliquez sur Continuer. Parmi les fournisseurs, choisissez IMAP/POP puis remplissez les informations demandées.
| Information | Description |
|---|---|
| Type de compte | Laissez IMAP (sélectionné par défaut). |
| Adresse de courrier | Renseignez un nom vous permettant de reconnaître ce compte parmi d’autres affichés dans votre application Outlook. |
| Nom d’utilisateur | Renseignez l’adresse e-mail complète. |
| Mot de passe | Renseignez le mot de passe de l’adresse e-mail. |
| Serveur entrant | Renseignez le serveur « pro?.mail.ovh.net ». Laissez cochée la case Utiliser SSL pour se connecter. |
| Port entrant | Renseignez le port « 993 ». |
| Serveur sortant | Renseignez le serveur « pro?.mail.ovh.net ». Laissez cochée la case Utiliser SSL pour se connecter. |
| Port sortant | Renseignez le port « 587 ». |
Une fois les informations complétées, cliquez sur Ajouter un compte. Si celles-ci sont correctes, la connexion au compte réussira.
Vous pouvez effectuer un test d’envoi pour vérifier que le compte est bien paramétré.
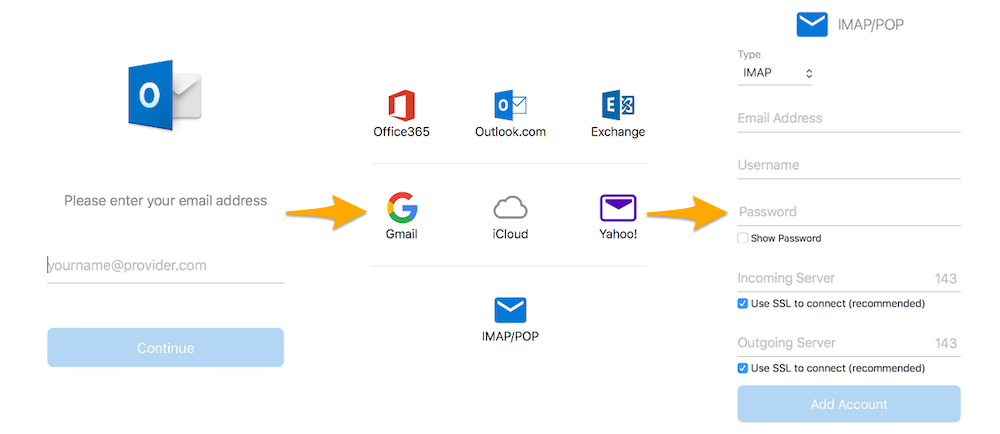
Si vous devez renseigner manuellement des champs techniques dans les préférences du compte, vous trouverez ci-dessous les paramètres à utiliser avec notre offre E-mail Pro :
| Type de serveur | Nom du serveur | SSL | Port |
|---|---|---|---|
| Entrant | pro?.mail.ovh.net | Oui | 993 |
| Sortant | pro?.mail.ovh.net | Oui | 587 |
Étape 2 : utiliser l’adresse e-mail #
Une fois l’adresse e-mail configurée, il ne reste plus qu’à l’utiliser ! Vous pouvez dès à présent envoyer et recevoir des messages.